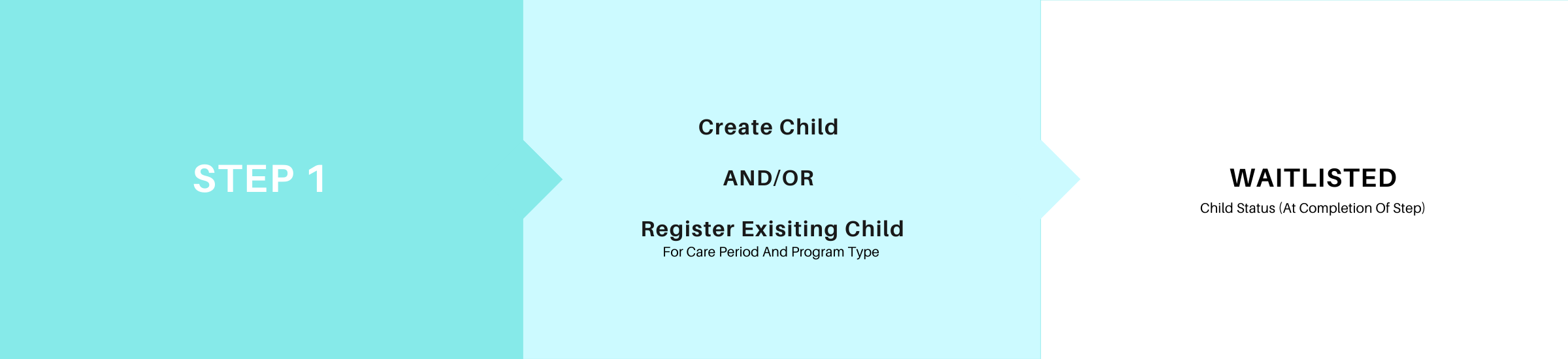
Video Overview:
Scenarios:
- Family submits Waitlist Application Form via link on Service’s website,
- Add NEW child to system – use the “Add New Child” button: Adding a new child,
- Register an existing child for a NEW program type or care period – use the “Change or Defer Waitlist” button: Change or Defer a waitlist,
- CHANGE a child’s program type or care period – use the “Change or Defer Waitlist” button: Change or Defer a waitlist,
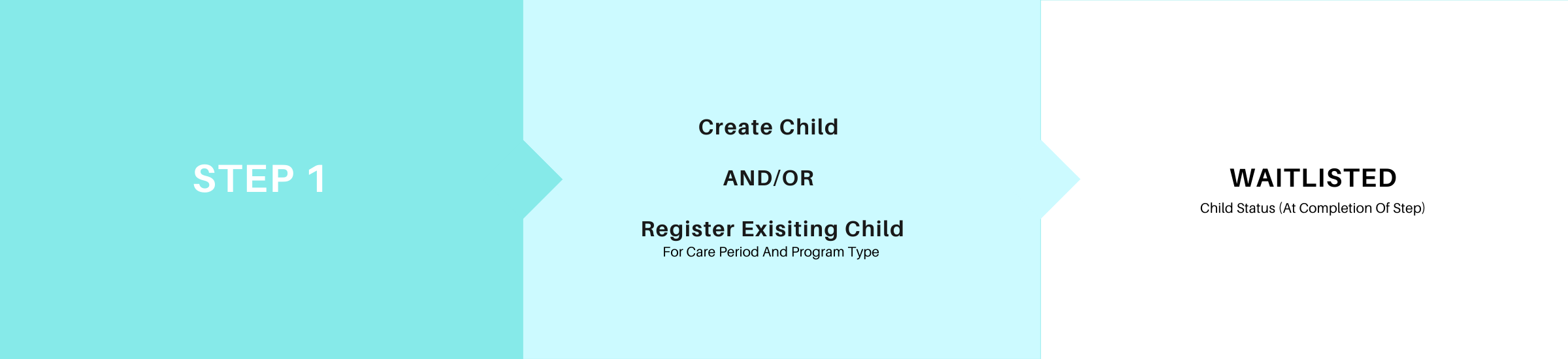
Video Overview:
Scenarios:
- Bulk child data received from council – Forward to EnrolNow for upload into the system,
- Add NEW child to system – use the “Add New Child” button: Adding a new child,
- Register an existing child for a NEW program type or care period – use the “Change or Defer Waitlist” button: Change or Defer a waitlist,
- CHANGE a child’s program type or care period – use the “Change or Defer Waitlist” button: Change or Defer a waitlist,
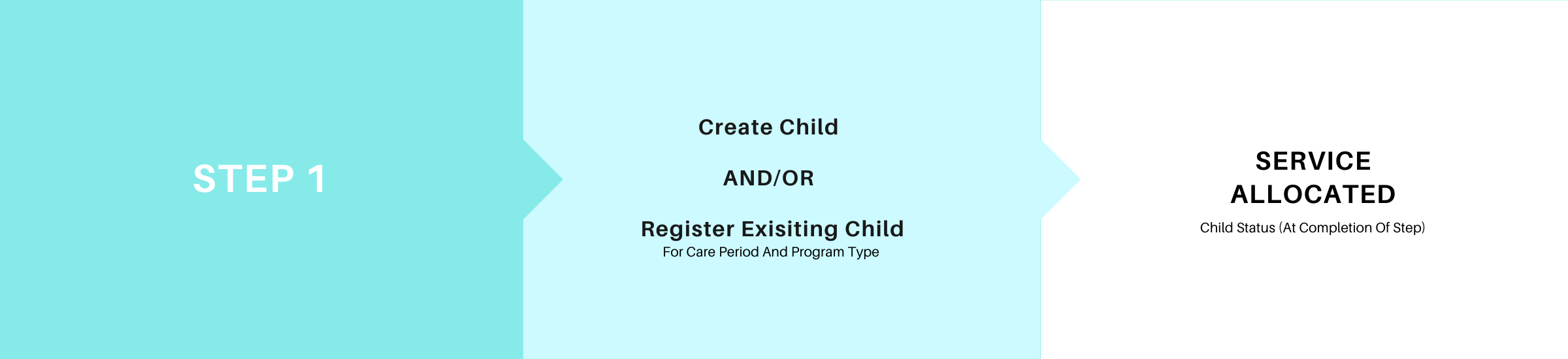
Video Overview:
Scenarios:
- Family submits Waitlist Application Form via link on Service’s website,
- Add NEW child to system – use the “Add New Child” button: Adding a new child,
- Register an existing child for a NEW program type or care period – use the “Change or Defer Waitlist” button: Change or Defer a waitlist,
- CHANGE a child’s program type or care period – use the “Change or Defer Waitlist” button: Change or Defer a waitlist,
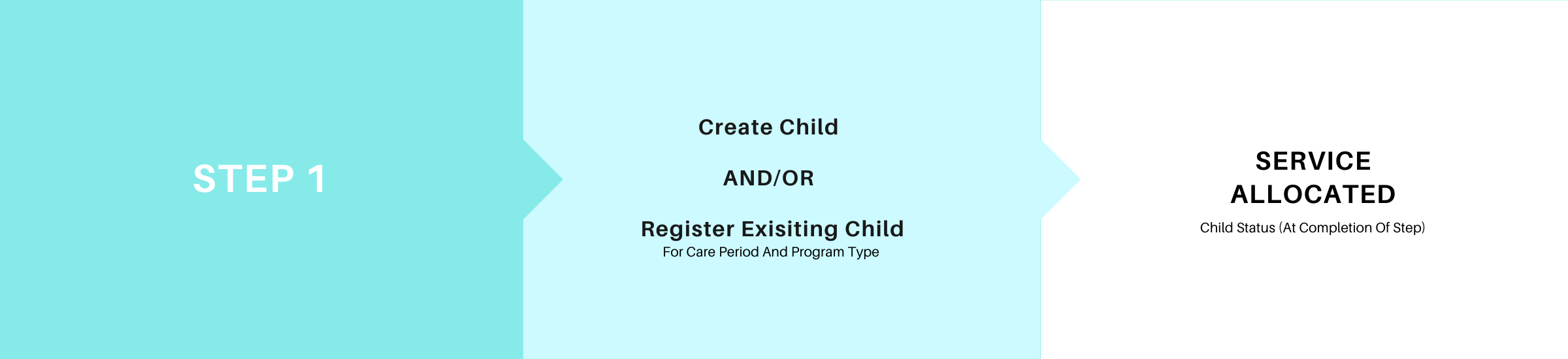
Video Overview:
Scenarios:
- Bulk child data received from council – Forward to EnrolNow for upload into the system,
- Add NEW child to system – use the “Add New Child” button: Adding a new child,
- Register an existing child for a NEW program type or care period – use the “Change or Defer Waitlist” button: Change or Defer a waitlist,
- CHANGE a child’s program type or care period – use the “Change or Defer Waitlist” button: Change or Defer a waitlist,
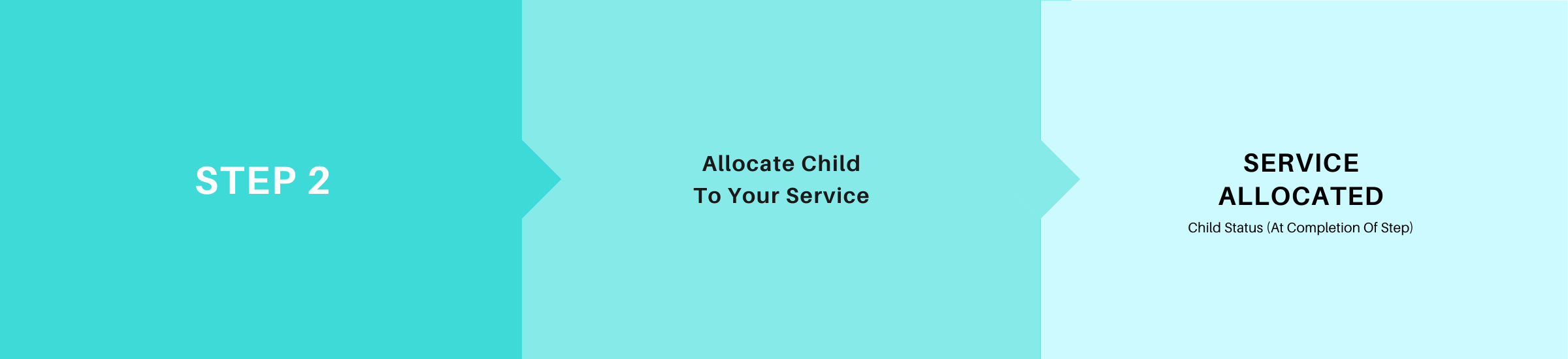
Video Overview:
Scenarios:
- Allocate multiple children to your service using the Allocation Engine:
- Allocate an individual child to your service: Allocate a child to a service,
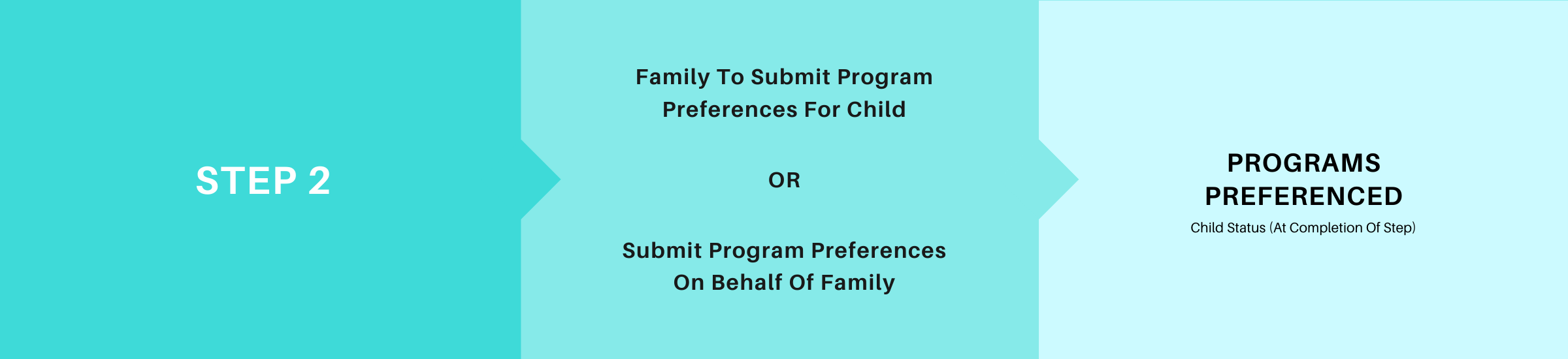
Video Overview:
Scenarios:
- Email family the Program Preference Form email template:
- Submit Program Preferences on behalf of the family – use the “This Year – Program Preferences” or “Next Year – Program Preferences” buttons: Add or Update a Child’s Preferences,
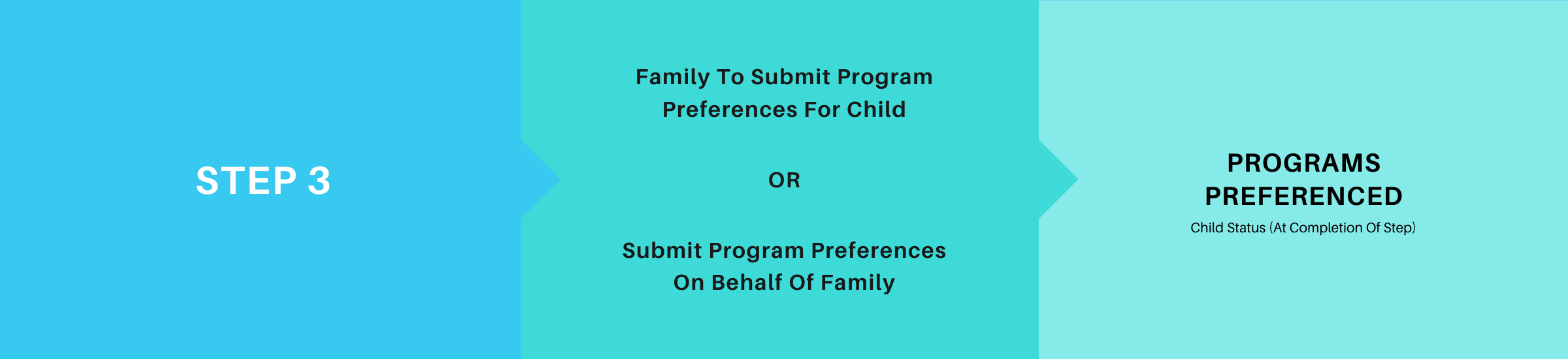
Video Overview:
Scenarios:
- Email family the Program Preference Form email template:
- Submit Program Preferences on behalf of the family – use the “This Year – Program Preferences” or “Next Year – Program Preferences” buttons: Add or Update a Child’s Preferences,
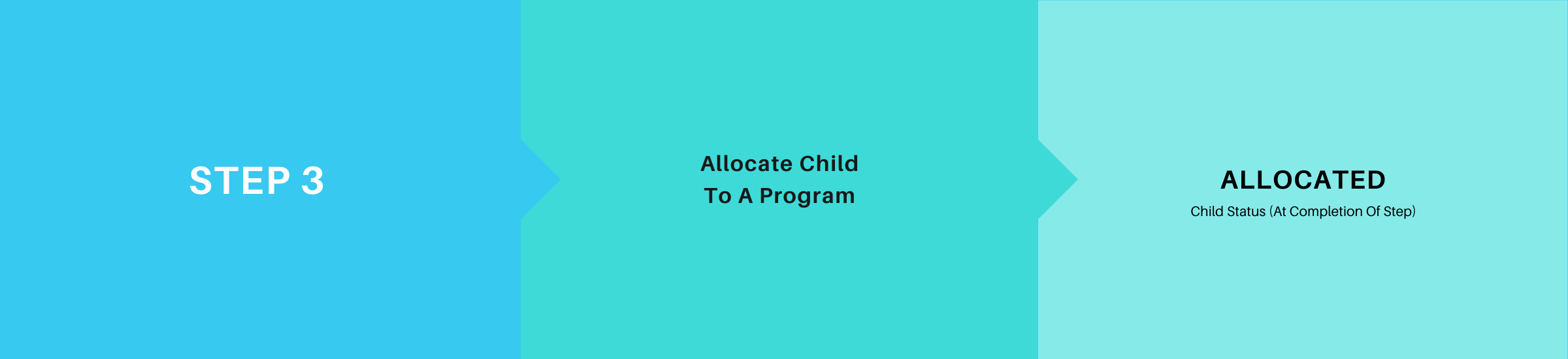
Video Overview:
Scenarios:
- Allocate multiple children to programs using the Allocation Engine:
- Allocate an individual child to a program: Manually allocate a child to a program,
- Changing a child’s allocated program: Changing a child’s allocated program,
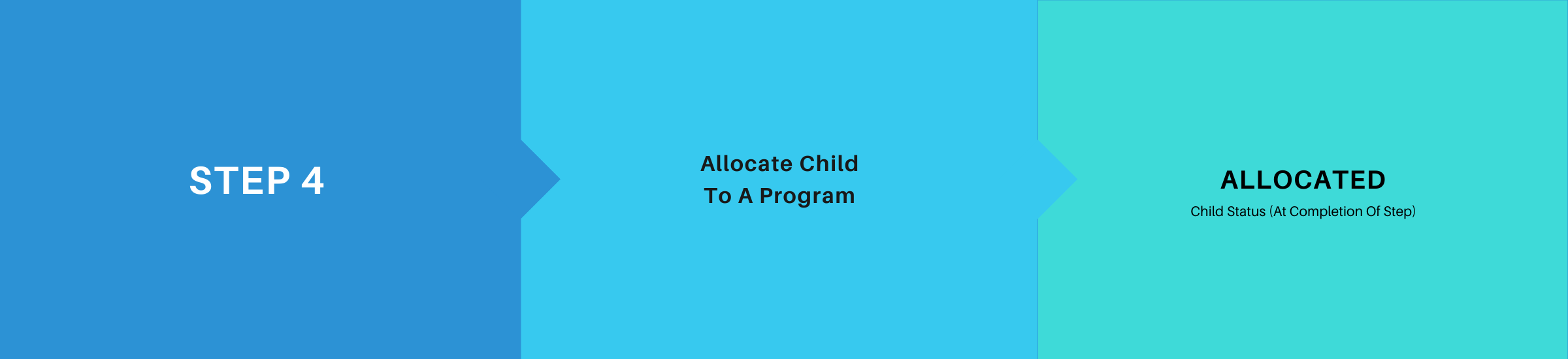
Video Overview:
Scenarios:
- Allocate multiple children to programs using the Allocation Engine:
- Allocate an individual child to a program: Manually allocate a child to a program,
- Changing a child’s allocated program: Changing a child’s allocated program,
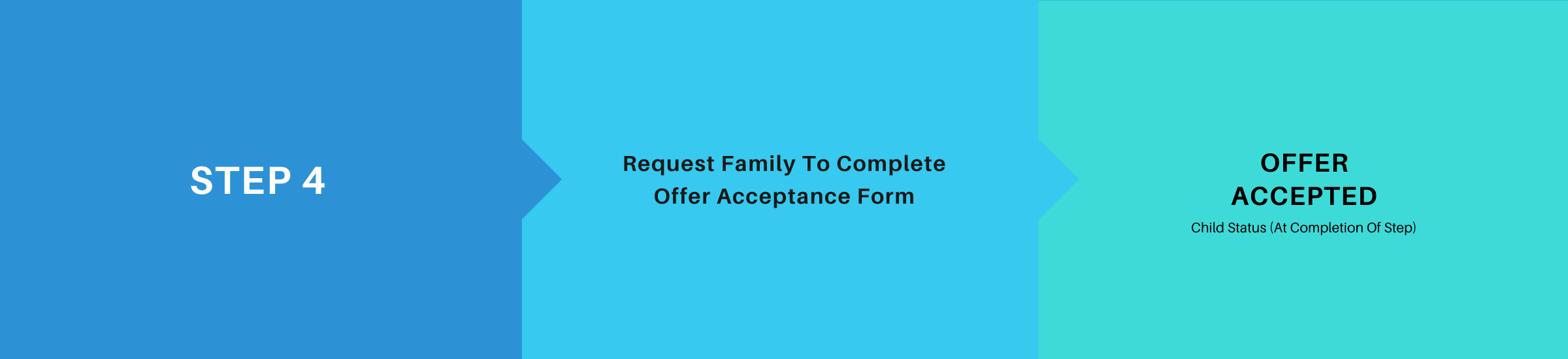
Video Overview:
Scenarios:
- Email family the Offer Acceptance Form email template:
- In the scenario where the Service is wanting to push through a late enrolment quickly, this step can be skipped.

Video Overview:
Scenarios:
- Email family the Enrolment Form email template:
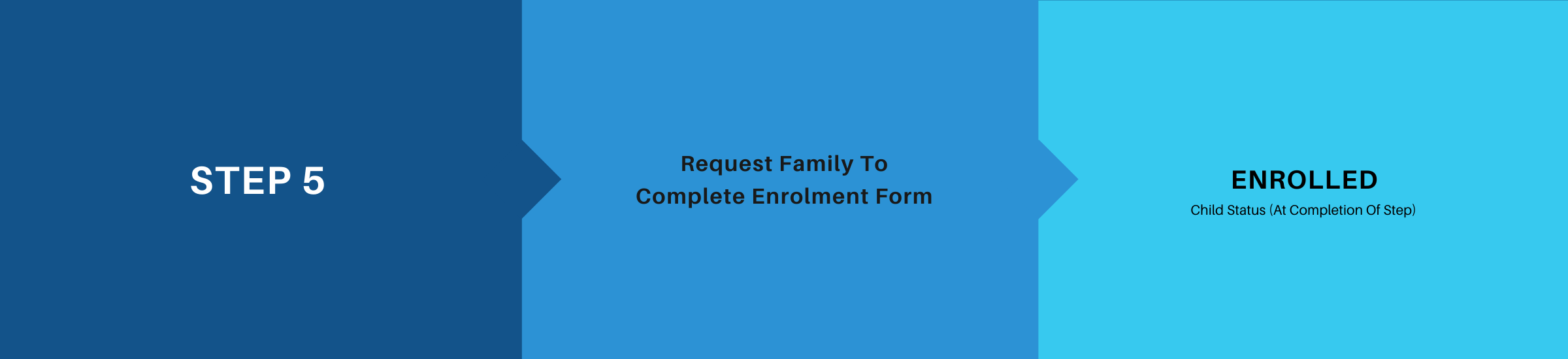
Video Overview:
Scenarios:
- Email family the Enrolment Form email template: